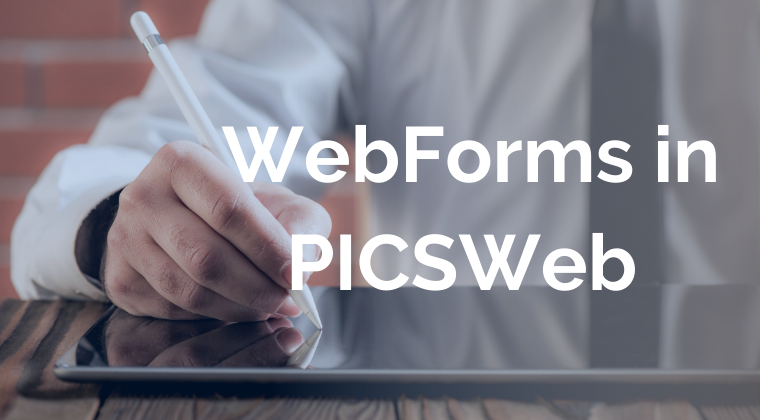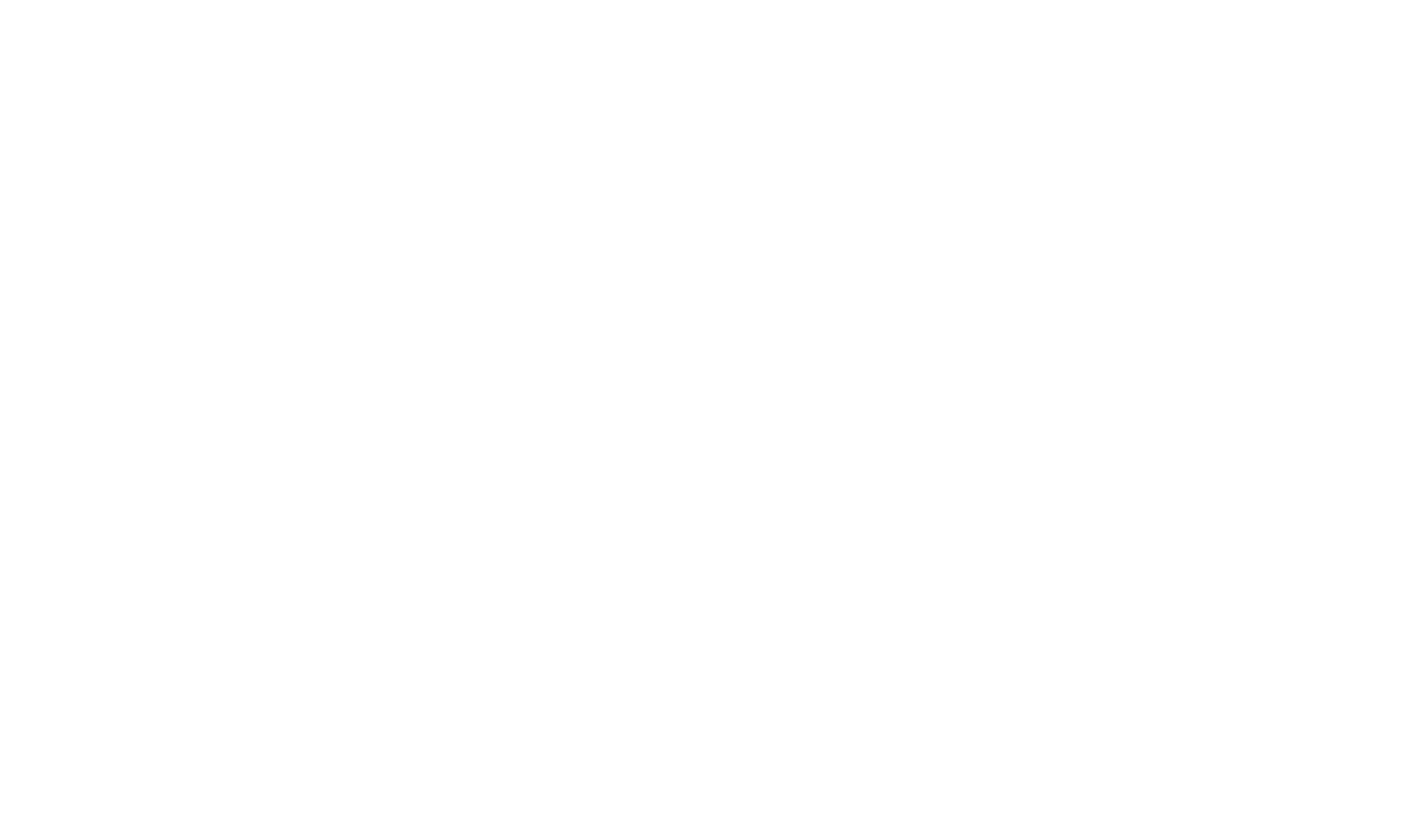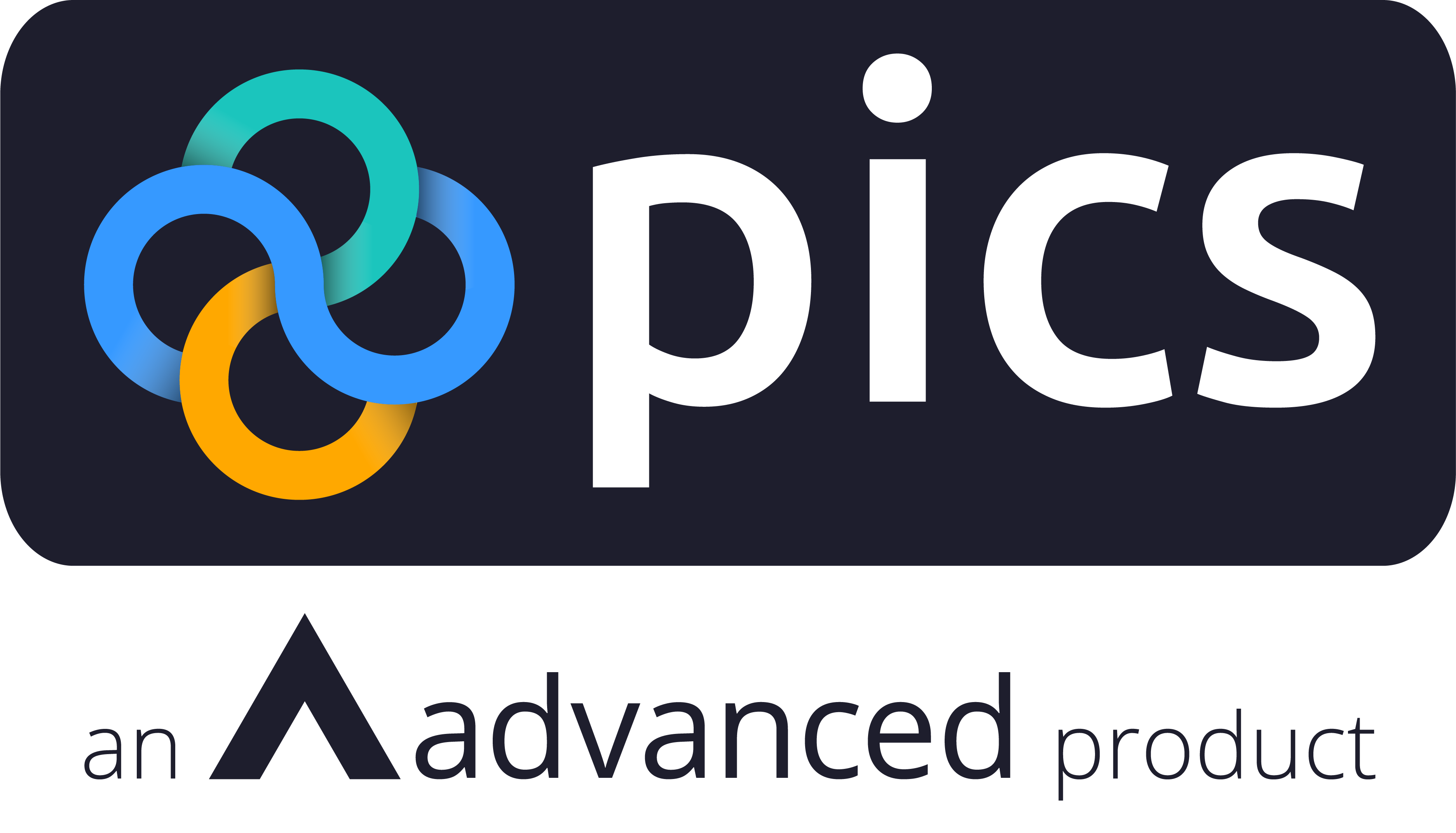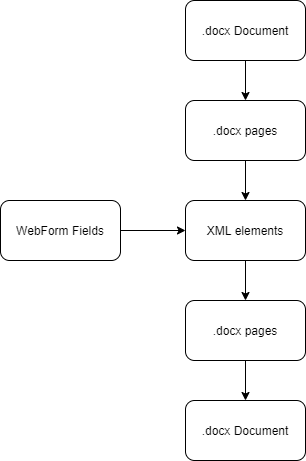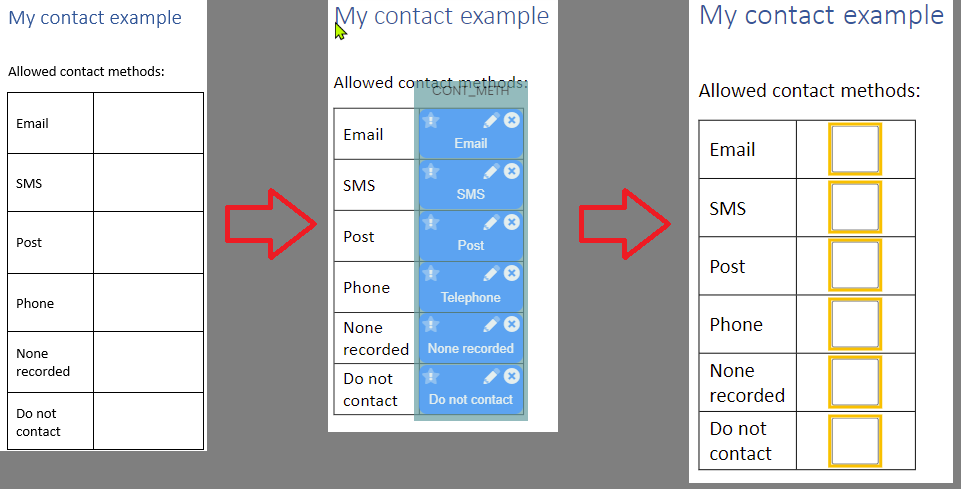Now that WebForms has been out for a little bit I thought I would pass along some tips and tricks that I learned over the course of development. These will go a long way to ensuring that your finished document looks good, both for the people filling it in and when all the filled data and signatures get merged to form a signed document.
How the merging process works
So that you can understand the reason behind these tips, you should first have a basic understanding of how the finished WebForm document is created.
Once all signatures have been submitted on a WebForm, your backing .docx is broken down into pages. Then each page is further broken down into its individual XML elements (paragraphs, tables, images, etc). After this, for each field in your WebForm design, we add a new XML element with the same position and size as you specified in your WebForm template. If a value was provided for that field, we then fill this new element in with that value.
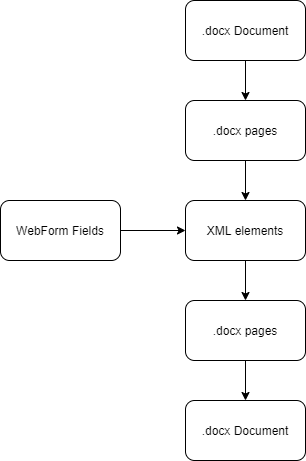
Once that is all done, the document pages are stitched back together into a new document, which is password protected and is stored for you to download later.
Ok, so, now that you know a bit more about how this process works. Let’s get into the actual reason you are here with some top tips.
FCA bookmarks
For the best results, I recommend designing your WebForm backing documents from scratch. If you try to use your FCA templates, you should know that WebForms does not (and cannot) use FCA bookmarks. This means that you will need to remove all "{{.…}}" bookmarks. If you don't do this, they will be shown "under" any actual answers given on your form.
If your FCA template is very old, you might still have some legacy text form fields that we used to use for signature bookmarks. These should also be removed.
Spacing
Try to provide enough space on your backing document. Both for the fields you want to insert and for the answer length that you are expecting.
Keep in mind that special fields, like the Qualification Plan, can take up a lot of space with the names of your qualifications - e.g. Certificate in Understanding Mental Health First Aid and Mental Health Advocacy in the Workplace.
Multiple answers from a list
"Multiple answers from a list" questions are now shown as a group of check boxes. This means that your backing document should have the appropriate text and space for each available answer, as shown below.
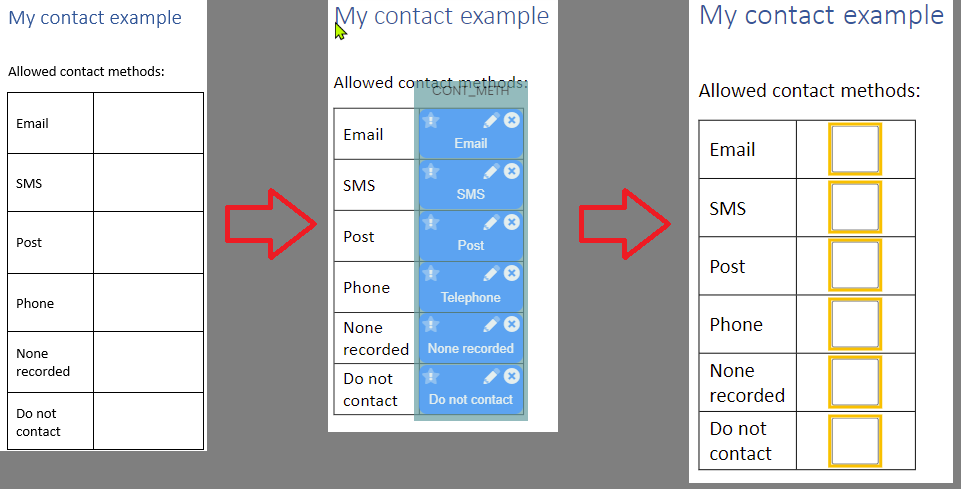
Tables
Avoid using any tables that span multiple pages in your backing document. As explained above, we have to separate the document into its individual pages when we process it. This means that tables that span multiple pages will also be separated. When the document is stitched back together, the tables will be split in two, which can lead to some weird behaviour.
Test your form
Once your form is set up it is important that you test it. Create an instance and fill it out as if you were both the filling officer and the other people that it will be sent to.