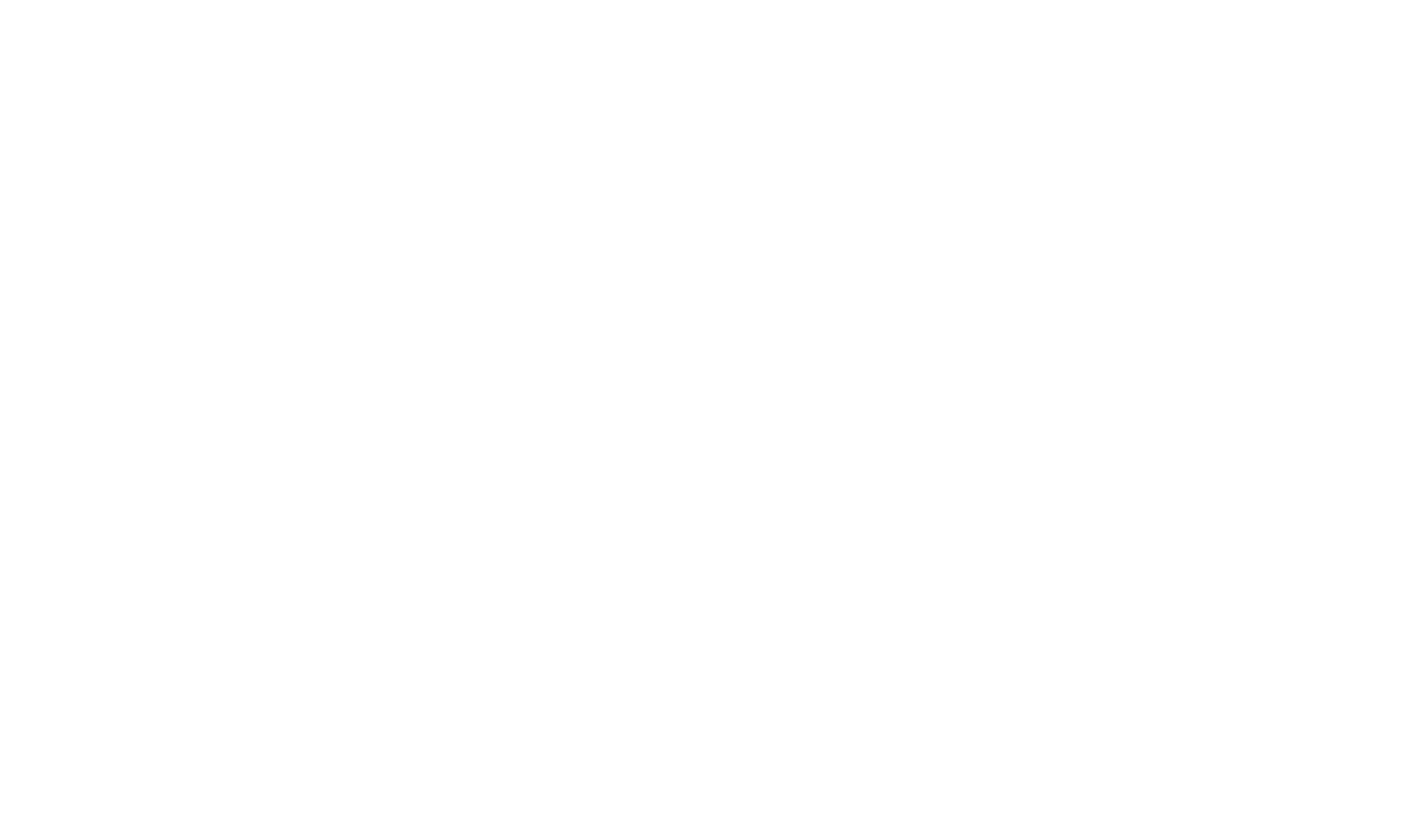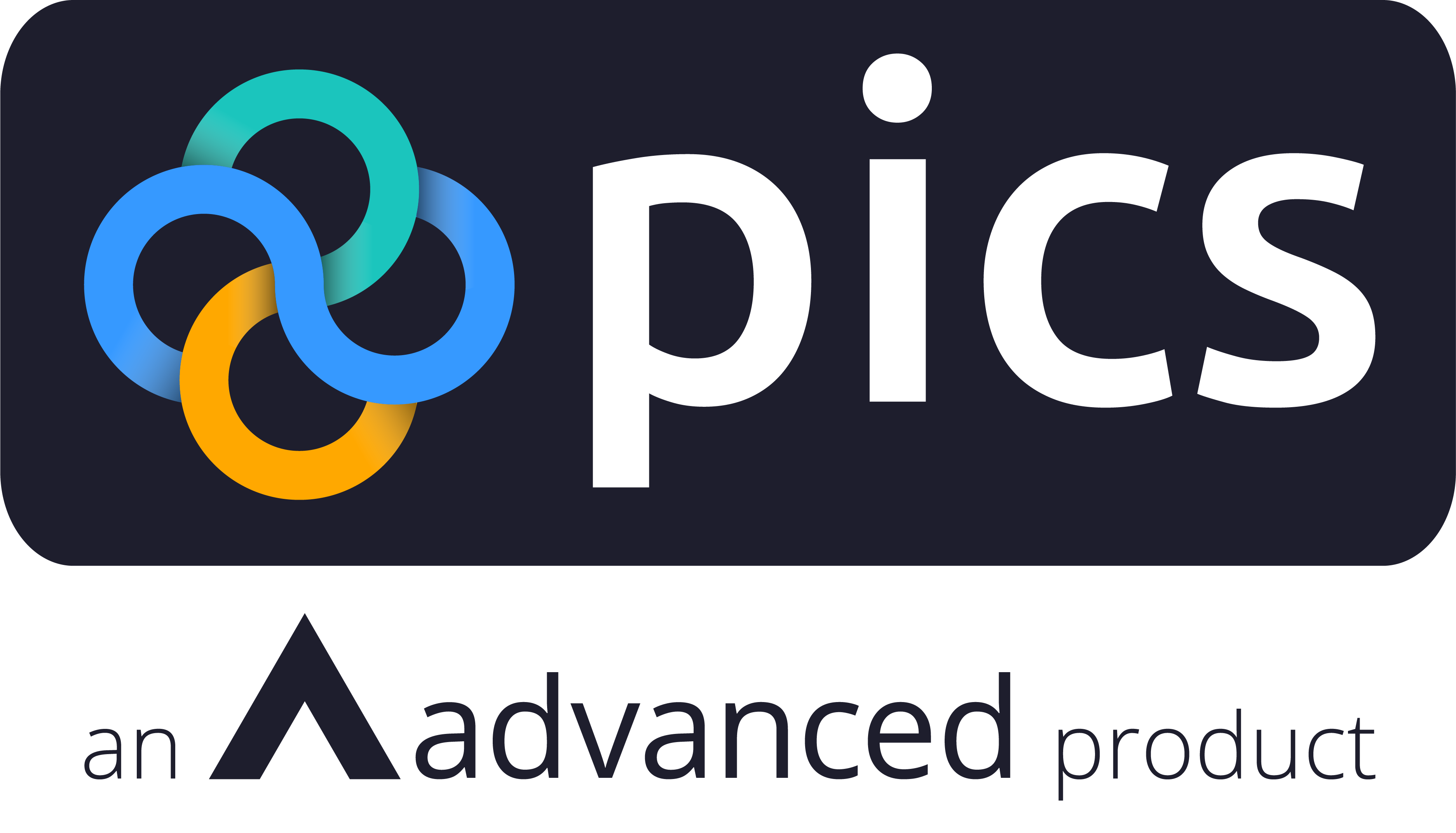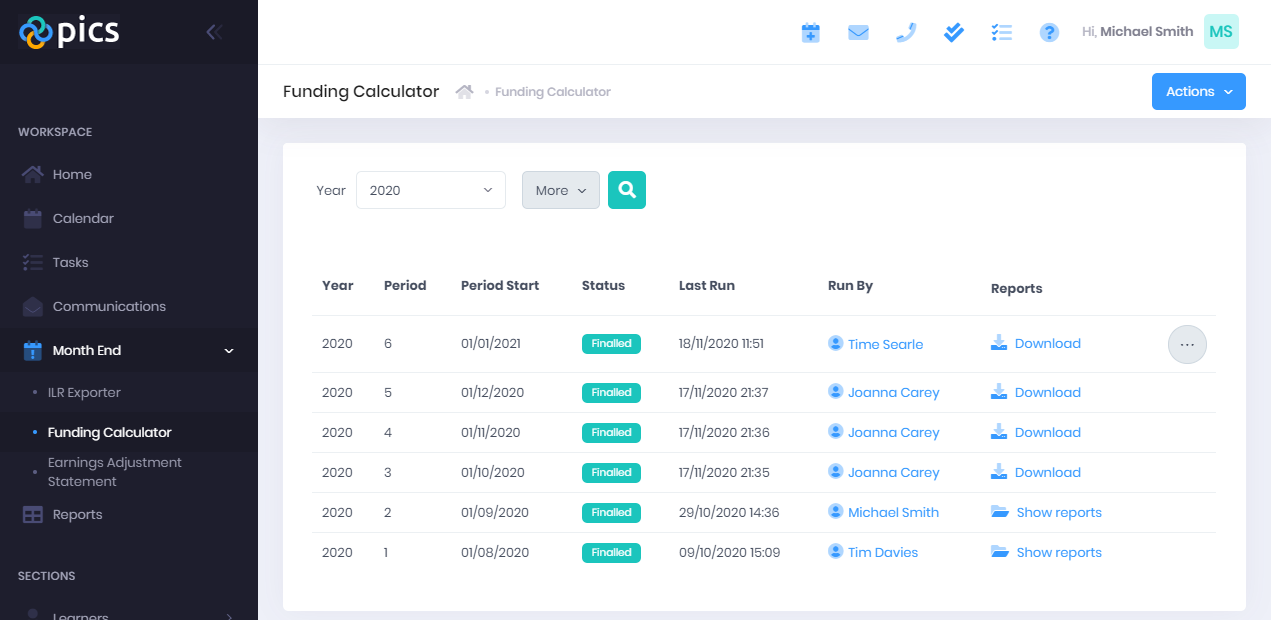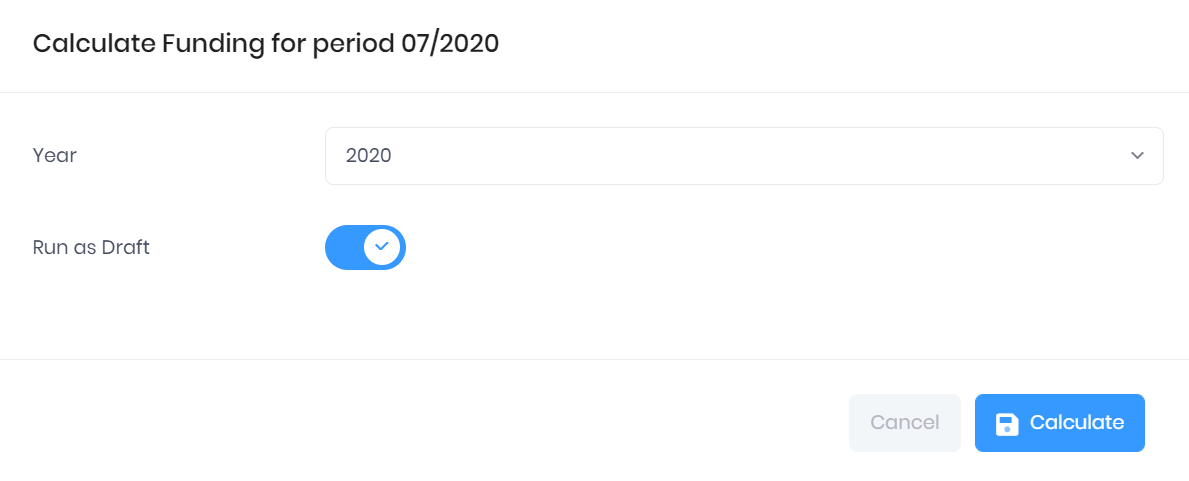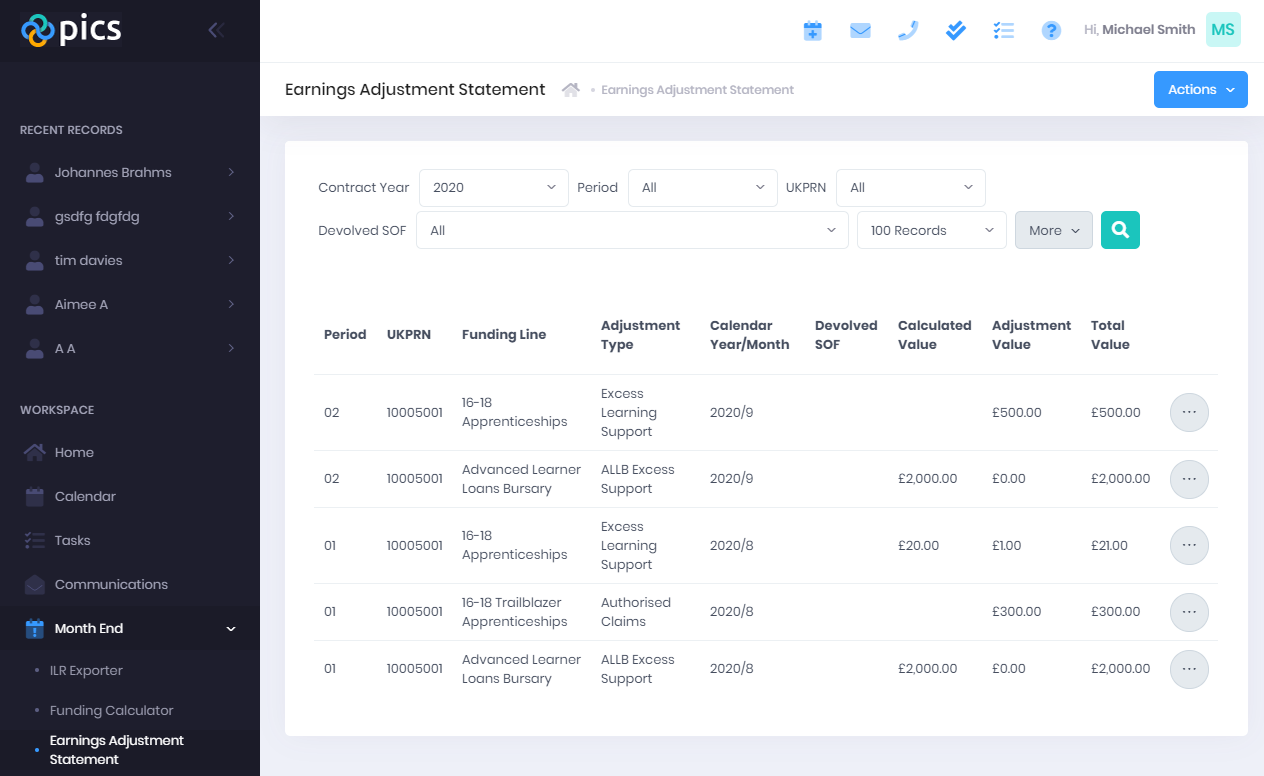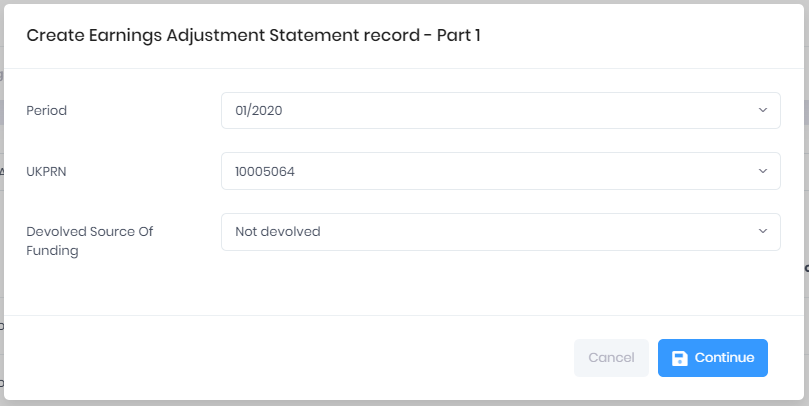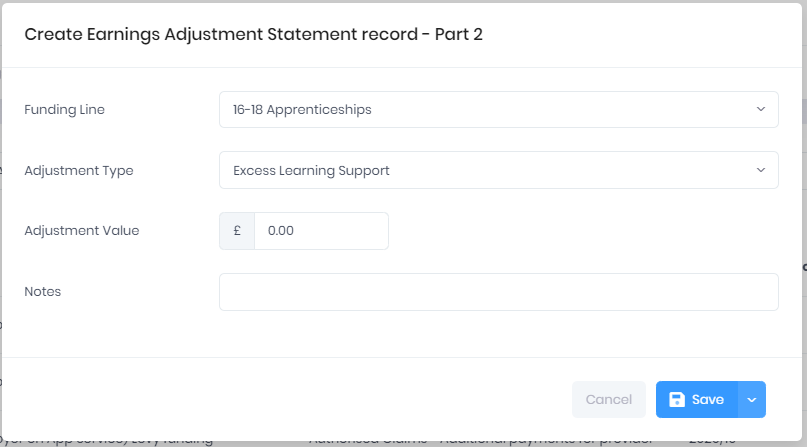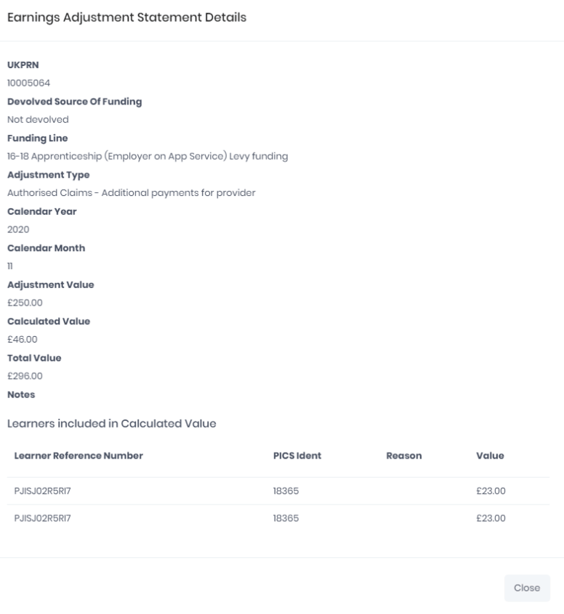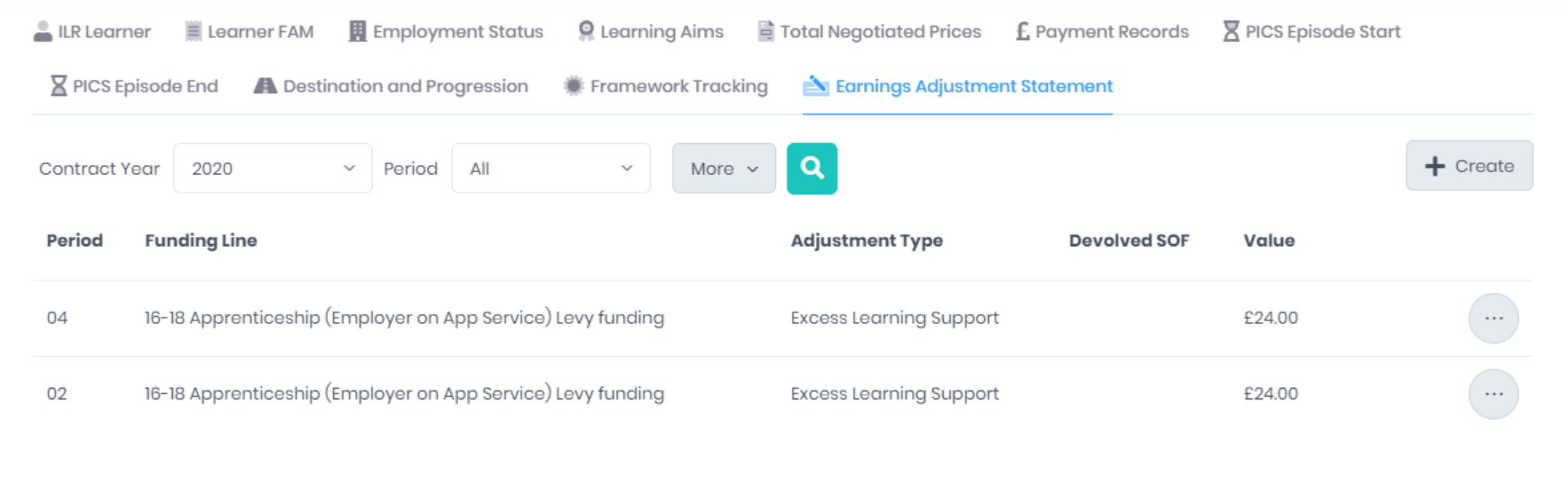In our last development cycle we have added lots of our popular funding features to PICSWeb.
We have added two new areas to the Month End section of PICSWeb alongside the ILR Exporter:
-
Funding Calculator – This is where you can run draft and final funding calculations for each period.
-
Earnings Adjustment Statement – This is where you can record funding adjustments and export the EAS file to be submitted to the ESFA.
While these features are based on the old funding tools in Desktop PICS, we have redesigned several aspects to improve both the user interface and background functionality. We eagerly await any feedback from you regarding these new funding tools and how they could be improved further to suit your needs. Please do not hesitate to Get in Touch with any thoughts or suggestions.
Some further information on the funding calculator can be found in the corresponding section of PICS Online Help, which is currently being updated to include all the new features.
Funding Calculator
The funding calculator generates and stores a variety of funding reports for each period. Selecting Month End > Funding Calculator from the side menu will open a list of all periods that have been processed.
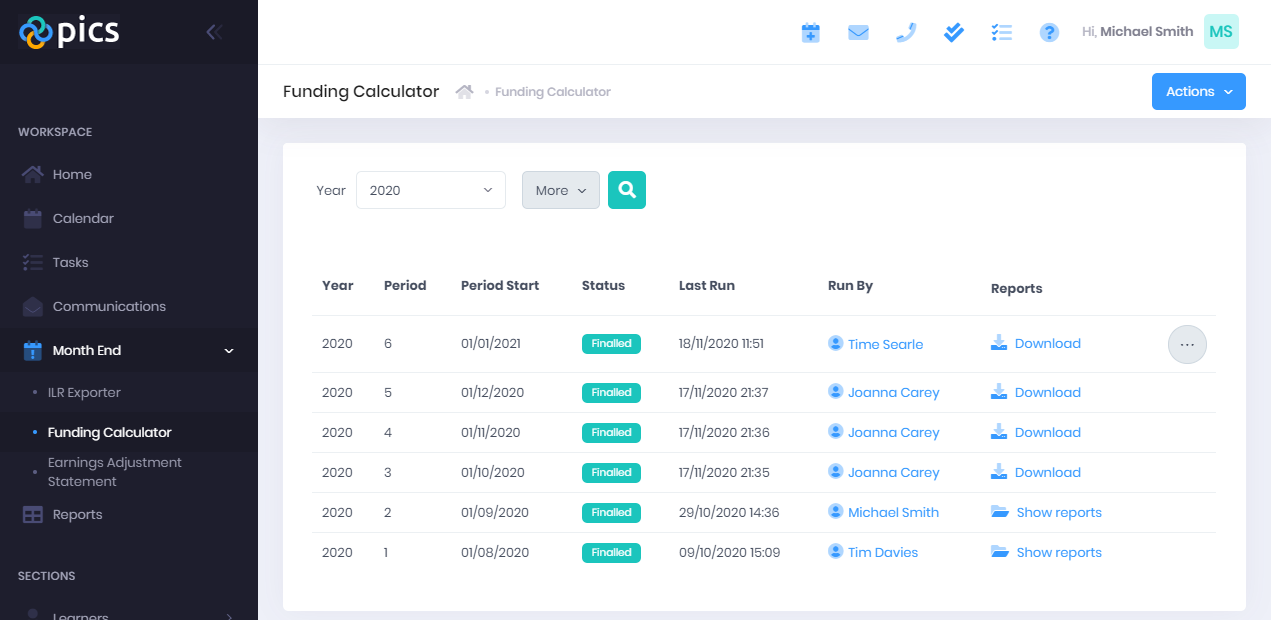
Selecting Actions > Add Funding Period will give you the option of processing the earliest unprocessed period, either as a Draft or Final.
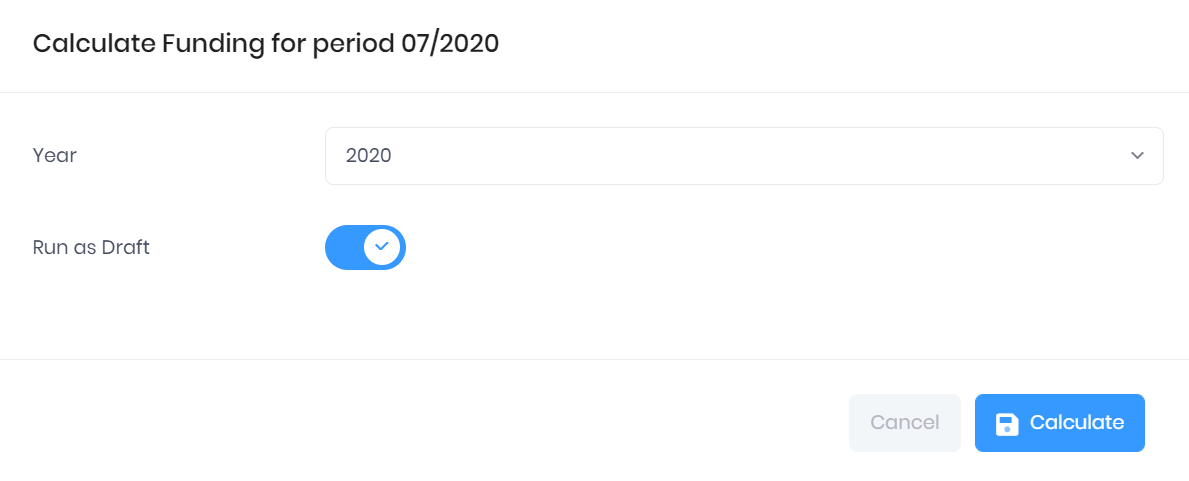
Funding Reports
Once a period has been processed, a Funding Details document will be available to download as an Excel Spreadsheet. This document contains the following reports:
-
Summary – This gives a summary of funding by Calculation Basis (funding methodology) for both the reporting period and the year-to-date.
-
Process Warnings – This lists any warnings or errors that have affected the funding for each learner.
-
Funding Breakdown – This replaces the desktop SFA Funding Summary report. It shows a summary of funding broken down by Programme, Funding Line (replacing Age Band in desktop) and Funding Type.
-
Calculation Details – The document contains a number of Calculation Details reports, which show the calculation details for each of the funding methodologies.
Projected Funding
The old Profiled Funding option in Desktop PICS has been replaced by a Projected Funding feature in PICSWeb. This option will run the funding calculations while projecting funding for the entirety of the selected year, including planned completions. To run projected funding, select Actions > Run Projected Funding from the Funding Calculator.
Currently, to view reports based on projected funding you will need to use the AdHoc Reporter in Desktop PICS. However, we are working on a Projected Funding Report for PICSWeb in the upcoming development cycle and hope to have it ready to use in the near future.
Earnings Adjustment Statement (EAS)
Selecting Month End > Earnings Adjustment Statement will display a list of all EAS items that have been recorded. Selecting Actions > Export CSV will generate the export file needed to submit your adjustments to the Submit Learner Data service. Each CSV generated will be based on a specified Year and UKPRN.
Selecting Actions > Create will allow you to add a new EAS item. In the first window, you can enter some basic details to specify how the item will be categorised.
In the second window, you can enter the actual details of the adjustment being made. Selecting Save will add it to the list. The Funding Lines available here will depend on the Devolved Source of Funding specified in the previous window.
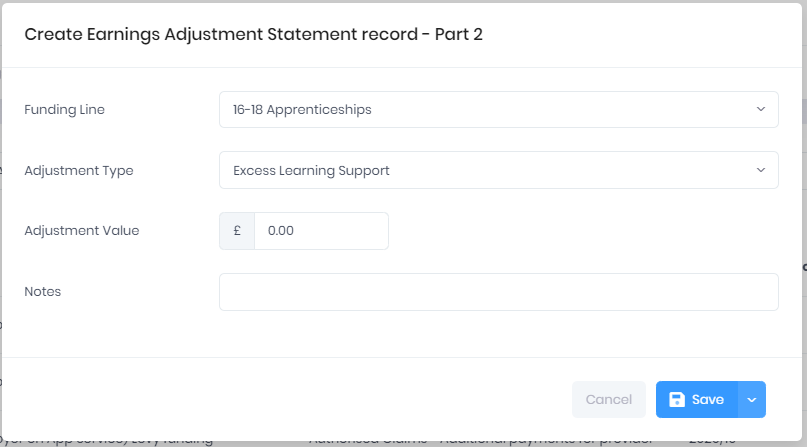
Selecting … > Details by an item in the list will allow you to view the details of the adjustment.
EAS in the Learner ILR Summary
As well as managing EAS items from the Month End section, it is also possible to add and view adjustments for individual learners in the new Earnings Adjustment Statement tab in the ILR Summary.
As with the Month End page, items can be added, edited and viewed from this tab using the same controls.